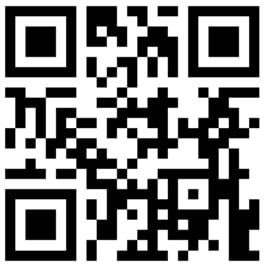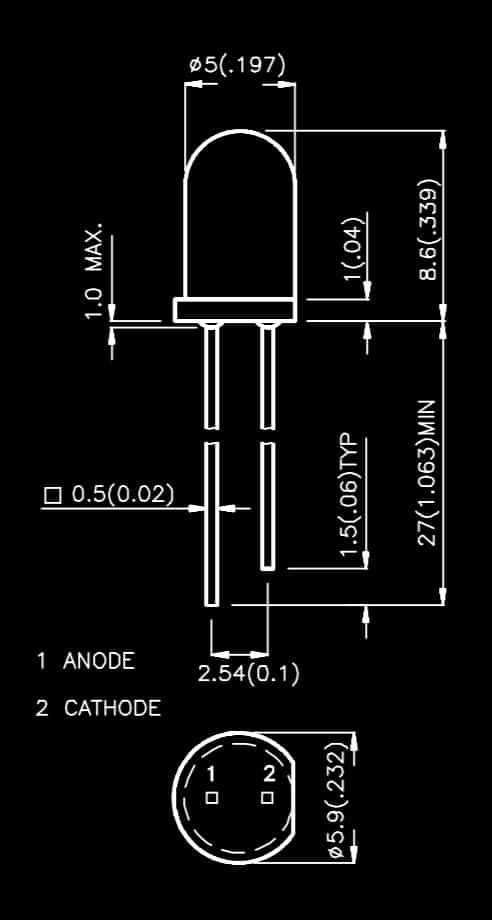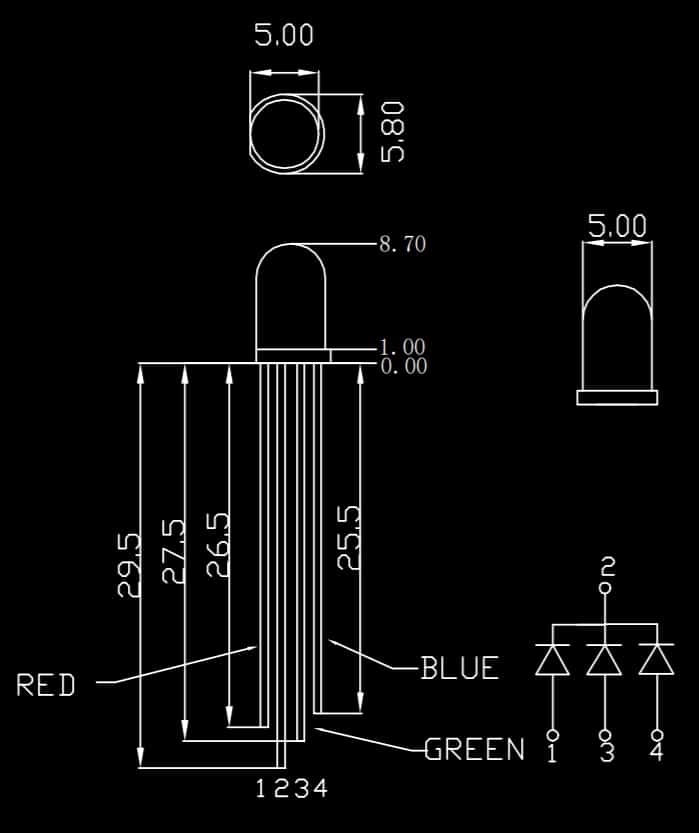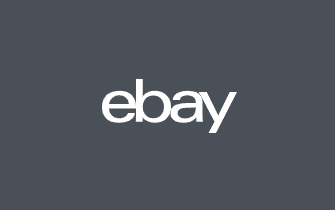hier findest du in Kürze Datenblätter und weitere Infos zu dem Lern-Set, welches du vermutlich vor deiner Nase hast! Falls du die Infos lieber auf deinem Handy lesen möchtest so scanne einfach den QR Code mit dem Hyperlink zu dieser Seite.


Widerstände
Widerstände kannst du an der “Codierung” also an den farbigen Linien erkennen, hier eine Zusammenstellung der Widerstände in deinem Set:
Die Coderinge geben sowohl den Wert des Widerstandes als auch die Genauigkeit an.
Hier erstmal die Tabelle damit du deine Widerstände richtig zuordnen kannst:
| Widerstand (Ohm) | Code-Ringe Farben | Bild |
| 120 - 1% | braun-rot-schwarz-schwarz-braun | 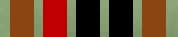 |
| 240 - 1% | rot-gelb-schwarz-schwarz-braun | 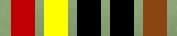 |
| 510 - 1% | grün-braun-schwarz-schwarz-braun | 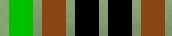 |
| 1k = 1000 - 1% | braun-schwarz-schwarz-braun-braun | 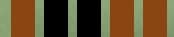 |
| 10k = 10000 - 1% | braun-schwarz-schwarz-rot-braun | 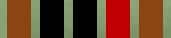 |
| 120k = 120000 - 1% | braun-rot-schwarz-orange-braun | 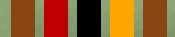 |
Wie berechnet sich nun der Widerstandswert?
 Widerstandsfarben und Werte
Widerstandsfarben und Werte
Es ist eigentlich ganz einfach: die ersten 3 Ringe bestimmen den Wert. Der Wert kann also zwischen 100 und 999 liegen. Mit dem “Multiplikator” aus Ring 4 wird dieser Wert dann, du ahnst es schon: multipliziert. Da der Multiplikator auch negative 10er Potenzen erlaubt kann man auch bspw. 1 Ohm abbilden indem man einfach mit “silber” multipliziert und man so auf 100*10^1 = 1 Ohm kommt.
Es ist gar nicht so einfach mega präzise Widerstände herzustellen und manchmal braucht man auch keine so genauen Widerstände, bspw. wenn du nur mal kurz ein Signal in einer digitalen Schaltung auf ein Niveau legen möchtest – da kannst du fast jeden Wert nehmen wenn dieser nur nicht zu klein ist. Manchmal ist es aber auch super wichtig, dass der Widerstandswert passt, bspw. wenn du etwa Strom über einer Widerstand messen möchtest. Der 5. Ring gibt dir daher an wie genau der Widerstand hergestellt wurde. Deine Widerstände sind alle 1% genau, bei einem 100 Ohm Widerstand liegt der Wert also irgendwo zwischen 99 und 101 Ohm.
Es gibt einen tollen Rechner mit welchem du beliebige Widerstände online berechnen kannst:
http://www.calculino.com/de/elektronik/ohmscher-widerstand_rechner.html (R)
Q: Ich habe einen total verrücken Widerstand mit 4 Ringen und einen noch verrückteren mit 6 Ringen gefunden.
A: Keine Panik, die sind nicht von Aliens, sowas gibt’t tatsächlich auch auf der Erde. Kurz zusammengefasst: Mit 4 Coderingen funktioniert die Berechnung etwas anders. Weiter unten ein Link zu Wikipedia. Widerstände mit 6 Coderingen sind so bei 5 Coderingen, nur, dass der letzte 6. Codering einen Temperaturkoeffizienten beschreibt – also angibt wie sehr sich der Widerstand bei Temperaturänderung verändert. Falls du planst auf den Mond zu fliegen (um tatsächlich vielleicht Alien-Widerstände zu finden), so ist es wichtig dass du hier besonderst temperaturstabile Widerstände verwendest da im Weltraum große Temperaturdifferenzen auftreten können. Du möchtest doch bestimmt den Stromverbrauch von deinem Raumschiff richtig messen, die nächste USB-Ladebuchse ist im Extremfall eine Monddistanz (384.400km) entfernt.
https://de.wikipedia.org/wiki/Widerstand_(Bauelement)
Arduino Uno R3
Der Arduino Uno ist das Gehirn des Sets. Es kann rechnen, sich Daten merken und Befehle geben.

Du brauchst ein USB Kabel um den UNO an einen Computer anzuschließen:
Dein Computer benötigt zudem noch einen “Treiber”, also eine Software welcher dem Computer sagt wie er über USB serielle Daten an den UNO senden und empfangen kann. Hierfür sitzt auf dem UNO ein spezieller Chip “CH340”. Dieser ist ein Übersetzer und wandelt die USB Signale in für den UNO verständliche serielle Signale um. Klingt kompliziert ist in der Praxis aber einfach. Sobald du den Treiber installiert hast kannst du in der Arduino Software auf dem Computer den Arduino UNO auswählen und sowohl Programme hochladen wie auch Textdaten welche der Arduino sendet lesen.
CH341SER – Treiber für Windows
CH341SER – Treiber für Linux
CH341SER – Treiber für MAC
Steckbrett groß mit 840 Positionen
Dein Steckbrett kannst du nutzen um bequem elektronische Schaltungen aufzubauen. Schaltungen werden normalerweise “gelötet” also mit einem Lötkolben und heißem Lot fixiert. Das ist aber ziemlich aufwändig und benötigt viel Zeit. Halb so wild, du hast ja ein Steckbrett: kein Löten uns super schnelles Aufbauen, Ändern und Abbauen von Schaltungen:

Hier siehst du wie das Steckbrett von innen aussieht. Die Seitlichen “Löcher” sind entlang der roten und blauen Linien durchverbunden. Diese kannst du verwenden um bspw. Versorgungsspannungen bequem zu verbinden. Die Mittleren “Löcher” sind durch die Stege rechtwinklig zu den Versorgungsleitungen verlegt. Der Mittlere Steg trennt die beiden Seiten. Du kannst so bspw. Chips mit Beinchen über den Steg in der Mitte Stecken und dann seitlich Verbindungen zu den Beinchen herstellen.
Die Steckbretter sehen echt von innen so aus, du musst nicht selbst nachsehen :-). Beim “Nachsehen” könnten du sonst die Metallplättchen aus Versehen herausziehen und diese sind dann vielleicht nicht mehr so einfach wieder einsteckbar.

Die Mittleren “Löcher” sind nummeriert und hier siehst du auch die Farben der Versorgungsleitungen. “-” nimmt man für Gewöhnlich für Masse (GND, Nullpotential) während du bswp. 5Volt vom Uno an “+” anschließen kannst.

Hier ist ein Modul an 2 Seiten angeschlossen. Da die Beiden seitlichen Versorgungsleitungen nicht verbunden sind kannst du auch unterschiedliche Versorgungsspannungen darauf legen.

Drahtbrückenkabel Set
Hier gibt es wohl nicht so viel zu sagen. Dafür aber umso mehr zu machen! Nimm die Drahtbrücken unterschiedlicher Länge und stelle nach Lust und Laune (oder noch besser mit Verstand) Verbindungen auf deinem Steckbrett her.
9V Batterieclip
Grad kein USB Kabel samt Steckdose oder Computer zur Hand? Du kannst den Batterieclip verwenden um dein Arduino direkt mit Power zu versorgen. 9V Batterien haben …. 9V Spannung. Das reicht um deinen Arduino zu betreiben. Das Kabel ist zudem so gemacht, dass du den Akku kaum falsch aufstecken kann. Außer mit viel Gewalt natürlich… Der Stecker passt in die Steckerbuchse von deinem Arduino.
LCD Display 1602 mit I2C Daten
Das ist dein Display zum Anzeigen von Daten! So kannst du Daten sehen obwohl du nicht per USB mit deinem Computer verbunden bist. Super praktisch!

Das besonders tolle am I2C Display ist, dass du nur die Versorgung und die zwei Leitungen für Signale anschließen musst. Eines der Signalleitungen ist ein Takt (Clock) und eines ist für die Daten (Data) vorgesehen. I2C ist ein “Bus”, also kannst du nicht nur das Display sondern auch noch andere Module an die gleichen zwei Leitungen hängen. Beispielsweise kannst du den BME280 Sensor für Temperatur, Feuchtigkeit und Luftdruck anhängen.
Q: Wieso heißt der Bus nun Bus? A: Haben wir uns auch schon gefragt. Es ist wohl so, dass der Begriff von “omnibus” stammt, was auf lateinisch etwa “für jederman” bedeutet. Da man auf einen Bus mehrere Teilnehmer hängen kann, so ziemlich jeden nähmlich, heißt der Datenbus eben auch Bus. Achso: und Danke für’s Fragen :-).
Infos zu I2C auf Wikipedia:
https://de.wikipedia.org/wiki/I²C
So, nun aber zu deinem Display. Dieses kannst du mit den 4 Kabeln an die Versorgungsleitungen und den I2C Leitungen am UNO anschließen, bspw. so:

Um zu verstehen wieso wir das das Display genau so anschließen müssen schauen wir es uns von der Rückseite an:

Wie du erkennen kannst sind die Kabelfarben so:
braun – GND (Masse)
rot – Versorgung 5V (VCC – Voltage Commom Cathode)
orange – SDA (Serielle Datenleitung)
gelb – SCL (Serieller Takt – Clock)
Nach dem Anschließen, kannst du das Display mit folgendem Beispielcode testen:
// alles was hinter "//" oder zwischen "/*" und "*/" steht ist
// ein menschlicher Kommentar und wird vom Arduino nicht beachtet.
// Menschliche Kommentare sind auch total langweilig
// für Computer, die haben viel tollere eigene Kommentare,
// bspw. Fehlermeldungen. Außer bei den "#defines".., daher
// dort keine Kommentare. // musst du bei jeder Zeile neu schreiben
/* während das Kommentar schließen (siehe oben, sonst endet der
Kommentar hier)
auch über
mehrere Zeilen
gehen*/
#include <Wire.h>
#include <LiquidCrystal_I2C.h>
// die wire.h braucht man um I2C auf dem Arduino nutzen zu können
// LiquidCrystal_I2C.h ist eine "Bibliothek" um speziell dieses Display steuern zu können
// Dieser "Befehl" richtet das Display ein und beschreibt es damit du darauf zugreifen kannst
LiquidCrystal_I2C lcd(0x3f,16,2); // 0x3f ist die I2C Adresse, je nach Variante kann es aber auch eine andere sein, da man diese wählen kann.
// 16 sind die Spalten auf dem Display, also wie viele Zeichen du in einer Zeile darstellen kannst
// Das Display kann 2 Zeilen darstellen, daher 2
void setup() // Dein Program im Setup wird nur einmal beim Starten ausgeführt
{
lcd.begin(); // initialisiert das Display, benutzt also die Daten oben um es verfügbar zu machen
lcd.backlight(); // schaltet die blaue Hintergrundbeleuchtung ein
lcd.setCursor(1,0); // Setzt den "Cursor", also die Position bei der geschrieben wird, du kannst also bestehende Buchstaben überschreiben
lcd.print("ModuHase sagt"); // Schreibt in der ersten Spalte an Stelle 0
lcd.setCursor(1,1); // Springt in die 2. Spalte
lcd.print("Hallo Welt!"); // Und schreibt "Hallo Welt!", das nutzen Programmierer gerne um das erste Program zu schreiben oder etwas zu testen
} // Nachdem das Setup Programm durchgelaufen ist geht es direkt in die "loop()"
void loop() // Und hier kommt dein Hauptprogramm, dieses wird immer und immer wieder ausgeführt
{
}Die I2C Addresse des Displays sollte “0x3f” (im Hexadezimalformat) oder “63” in unserem gewohnten 10er System lauten. Das Modul welches Display über I2C ansteuert kann man aber auch auf andere Adressen einstellen da an einem I2C-Bus jedes Modul eine einzigartige Adresse haben muss. Es dürfen also nicht zwei Module mit gleicher Adresse am I2C Bus hängen. Vielleicht hast du zwei Schüler oder Schülerinnen in deiner Klasse die den gleichen Namen haben, so kennst du das Chaos welches entsteht wenn der Lehrer “Sophie” anspricht und zwei Mädels gleichzeitig antworten und man dann beide nicht verstehen kann. Genauso ist es beim I2C Bus und so gibt es bei vielen Modulen die Möglichkeit die Adresse zu wählen. Es ist sogar teilweise so, dass Hersteller von Chips (hmmm… lecker Chips….), ich meine natürlich Computer-Chips (nicht so lecker), für Chips mit dem exakt gleichen Funktionen unterschiedliche I2C Adressen verwenden. Einfach weil es ein anderer Hersteller ist.
Wie also mit dem ganzen komischen Adressen klarkommen? Wie bekommst du raus was für eine Adresse das Display nun genau hat?
Zwei Möglichkeiten:
- Es sind Ferien und du hast echt gar nichts besseres zu tun und änderst im Code oben die Adresse jeweils von 0 bis 255, lädst das Programm hoch und schaust ob sich was auf dem Display tut. Es sind besser Sommerferien, da das ne Weile dauern kann und zudem musst du sowohl ziemlich gelangweilt sein als auch noch ziemlich neu in Sachen im Umgang mit Computern.
- Lass den Computer die langweilige Arbeit machen! Computer sind dämlich, das aber mit unglaublicher Geschwindigkeit. Du musst dem Computer also genau sagen was er zu tun hat, dann aber erledigt er die langweiligsten Dinge mega schnell, fehlerfrei und ohne zu Meckern. Folgendes Programm fragt einfach alle I2C Adressen durch und gibt dir Bescheid, falls sich ein Modul oder Chip (hmmm, lecker Chips…, sorry….) auf eine Adresse gemeldet hat.
“I2C Scanner” Programmcode (Aus dem Arduino.cc Forum):
#include <Wire.h>
void setup()
{
Wire.begin();
Serial.begin(9600);
while (!Serial); // Leonardo: wait for serial monitor
Serial.println("\nI2C Scanner");
}
void loop()
{
byte error, address;
int nDevices;
Serial.println("Scanning...");
nDevices = 0;
for(address = 1; address < 127; address++ )
{
// The i2c_scanner uses the return value of
// the Write.endTransmisstion to see if
// a device did acknowledge to the address.
Wire.beginTransmission(address);
error = Wire.endTransmission();
if (error == 0)
{
Serial.print("I2C device found at address 0x");
if (address<16)
Serial.print("0");
Serial.print(address,HEX);
Serial.println(" !");
nDevices++;
}
else if (error==4)
{
Serial.print("Unknown error at address 0x");
if (address<16)
Serial.print("0");
Serial.println(address,HEX);
}
}
if (nDevices == 0)
Serial.println("No I2C devices found\n");
else
Serial.println("done\n");
delay(5000); // wait 5 seconds for next scan
}
LEDs 5mm ROT, GRÜN, GELB
LEDs kennst du bestimmt! Diese sind inzwischen überall verbaut und wandeln elektrische Energie in relativ viel Licht um. In diesem Falle sichtbares Licht, da du die LEDs rot grün und gelb leuchten sehen kannst und “relativ” weil LEDs einigermaßen effizient sind. Also kaum Wäre bei der Lichterzeugung entsteht. Das ist bei Glühbirnen ganz anders, dort entsteht in erster Linie Wärme und als Abfallprodukt noch ein klein bisschen Licht. So 5% Licht und 95% Wärme. Super, falls du dir die Hand wärmen möchtest aber nicht so cool falls du wirklich nur Licht brauchst.
Bei LEDs ist es wichtig zu wissen, dass es sich hierbei um Dioden handelt. Eine Diode ist quasi das elektrische Pendant zu einem Ventil, dass nur in eine Richtung durchlässt. Strom kann also durch eine Diode nur in eine Richtung fließen. Drehst du eine Diode um, so “sperrt” sie und es fließt kein (um genau zu sein wenn man es nicht total wild mit der angelegten Spannung übertreibt “kaum”) Strom. Die Leuchtdiode ist also eine 2 in 1 Sache: Es sperrt den Strom in eine Richtung und es leuchtet auch noch!
Hier ein Beispiel einer “nichtleuchtenden” Diodenkennline aus Wikipedia:

Diodenkennline einer “Normalen” 1N914 Diode aus Wikipdia (CC BY-SA 3.0 “Saure” in Wikipedia)
Wie du sehen kannst gibt ist auf der X-Achse die Spannung abgetragen und auf der Y-Achse der aus einer angelegten Spannung resultierende Strom. “Negative” Spannung bedeutet, dass die Diode so angeschlossen ist, dass sie “sperrt” und positive Spannung bedeutet, dass der Strom fließen kann.
Stell dir vor, du hast eine “Spannungsquelle” welche du über ein Drehregler einstellen kannst. Also ein Gerät, dass dir eine Spannung ausgeben kann welche du wählen kannst. Nun klemmst du die Diode zwischen die Ausgänge (also meist GND und V+) und beginnst die Spannung aufzudrehen. Zuerst ist es mega langweilig da nichts passiert. Aber ab so 0.5V geht es richtig ab! Nicht nur, dass der Strom dann ein bisschen anzusteigen beginnt sondern er schießt so richtig in die Höhe! Das ist im “Durchlassbereich” wo die Kennlinie richtig steil zu werden beginnt und dann sehr schnell nach oben schießt. Ab hier ist dein Diode leitend und es fließt ab etwa 0,7V so viel Strom wie nur kann.
Da Dioden nie ganz perfekt sind kannst du dir vorstellen, dass eine Diode zudem noch gleich einen kleinen Widerstand eingebaut hat. Diesen mag keiner, aber er entsteht leider beim Herstellen der Diode. Falls also ein großer Strom durch die Diode und damit auch durch den Widerstand fließt so erhitzt sich dieser kräftig und sehr schnell. Und dann knallt es und die Party ist aus. Kurz davor wäre es Zeit in Deckung zu gehen bevor die Diode “durchbrennt”. Bei Dioden sorgt man daher dafür, dass der Strom “begrenzt” wird. Ganz besonders bei Leuchtdioden welche ja eigentlich hauptsächlich dafür vorgesehen sind Licht auszusenden und nicht den Stromfluss zu regeln. Achso: und auch wirklich kaum dazu genutzt werden um bei Partygags durchgebrannt zu werden. Wie begrenzt man nun den Strom? Ganz einfach! Mit einem “Vorwiderstand”, also einem Widerstand vor oder nach der Leuchtdiode. Dieser Widerstand ist im Vergleich zu dem Widerstand in der Diode so groß, dass er den Strom begrenzt und dabei nicht kaputt geht. Da dann wenig Strom fließt fühlt sich der Widerstand in der Diode wohl und wird nicht zu heiß. Kein Partygag, dafür aber safe.
Was passiert falls du nun den Widerstand umdrehst? Also in Sperrrichtung betreibst? Lass uns mal im Diagram oben spicken! Dann kommst du zuerst in den “Sperrbereich”. Im Sperrbereich, du wirst es nicht glauben, “sperrt” die Diode den Strom. Nunja nicht ganz… Ein bisschen “Kriechstrom” ist fließt trotzdem. Dieser ist aber ganz klein und gerade bei geringen Spannungen kaum zu messen. Schau dir bitte hierzu die Skalierung im obigen Diagram an. Negative Ströme sind in µA (also 1/1.000.000 Amper) angegeben und positive in mA also 1000 mal mehr. Die Spannungen sind auch spannend. Während bei positiven Spannungen bereits am 0,7V mega Party beim Strom ist fließt selbst bei -50V kaum ein laues 0,3µA Strömchen.
Ich will es aber mit der Sperrspannung maßlos übertreiben!!! Kannst du natürlich. Du kommst dann in den “Durchbruchbereich”, da ist so ähnlich wie beim Durchlassbereich nur eben bei sehr hohen Spannungen von 130V. Und ja, auch hier gilt: Die Diode wird sterben falls du nicht mit einem Vorwiderstand vorgesorgt hast.
Mann ist das theoretisch….. Sorry ist es. Vielleicht hilft dir aber folgende Vorstellung weiter: Eine Diode ist quasi ein Ventil welches wenn du es im Durchlassrichtung betreibst Wasser einfach durchlässt. Du musst aber schon ein bisschen Wasserdruck aufbauen bis das Ventil sich öffnet. Viel Druck brauchst du aber nicht und dann fließt richtig ordentlich Wasser. Falls du das Ventil “falschrum” mit Wasserdruck belastest so hält er erstmal prima und beginnt dann mit steigendem Druck ein bisschen zu tropfen und Wasser durchzulassen. Übertreibst du es so bricht das Ventil durch und dann fließt auch umgekehrt viel Wasser durch. Damit das Ventil im Betrieb nicht beschädigt wird kannst du vor das Ventil den “Rohrdurchmesser” so verengen, dass nie zu viel Druck auf dem Ventil aufgebaut wird. Du hast es sicher schon gemerkt: Der Druck ist die Spannung, der Durchfluss ist der Strom und der Rohrdurchmesser (Verengung) ist der Widerstand. Mir fällt zu den Leuchtdioden aber echt Null ein, außer dass wenn das Wasser in die richtige Richtung fließt das Ventil in Abhängigkeit von dem Wasserfluss leuchtet. Doofe Analogie.. aber das ist ja ein Wiki. Vielleicht hast du ja eine Idee?
Und wie rum muss ich denn nun die Leuchtdiode anschließen?
Schaust du hier:
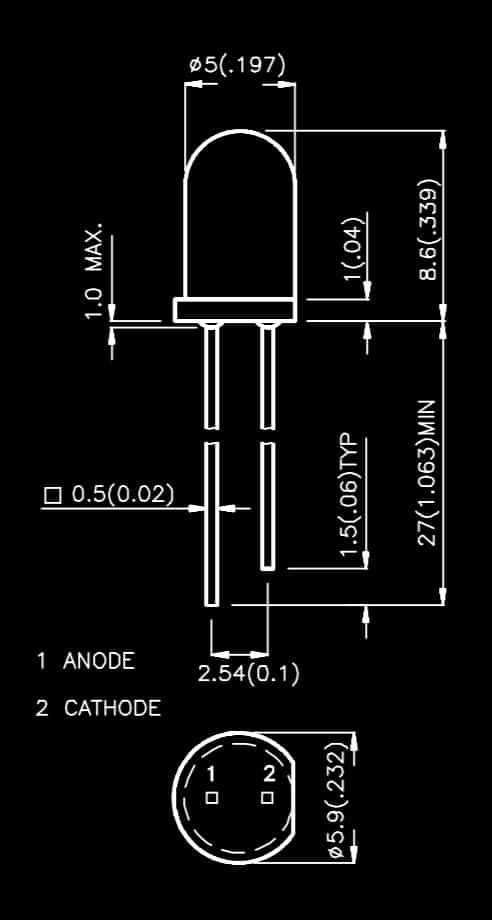
Wie du sehen kannst ist die runde LED gar nicht so rund. Auf der eine Seite ist eine Einkerbung. Das Beinchen an der Einkerbung ist zudem kürzer. Das kürzere Beinchen ist die Nr. “2” im Bild oben und somit die Kathode. Die Kathode ist die Seite der Diode / Leuchtdiode welche Richtung Masse / GND zeigt. d.h. Du kannst die Anode (langes Beinchen, Nr. “1” im Bild” an die Positive Spannung (bspw. 5V oder ein Ausgang deines Arduinos) anschließen und dann die LED über ein Widerstand mit dem kürzeren Beinchen an Masse/GND.
Q: Und brauchen die LEDs denn die gleiche Durchlasspannung? Wie viel Strom verbraucht eine LED.
A: Das Beispiel oben haben wir ja anhand einer normalen Diode besprochen. Diese hat eine Durchlasspannung von etwa 0,7V. Das liegt am verwendeten Material zur Herstellung der Diode, welche in der Regel Silizium ist. Die Durchlasspannung ist also von dem verwendeten Material abhängig. Für farbige LEDs werden andere Materialien verwendet um die Farbe zu erzeugen und die Durchlasspannungen sind daher viel höher. Gemeinsam haben aber diese “normalen” Leuchtdioden, dass sie alle die maximale Leuchtstärke bei 20mA Strom liefern. Wegen der unterschiedlichen Materialien kommt aber bei diesem Strom unterschiedliche Leuchtstärken zustande. Zudem kann dein Auge bspw. grünes Licht besonders gut sehen. Das ist relativ wichtig, falls dein Ur-Ur-Ur-Ur-Ur-Ur-Ur-Ur-Ur-Ur-Ur-Ur-Ur-Ur-Ur-Ur-Ur-Ur-Opa im grünen Wald mal ein Sebelzahntieger begegnet ist. Dich gibt es also auch deshalb da er den Tieger in der “grünen” Umgebung gut wahrnehmen konnte. Und gut rennen konnte, also dein Vorfahre nicht der Tieger. Und der Tieger vermutlich bereits satt war…
Was also wichtig ist, sich zu merken, dass je nach LED man unterschiedliche Spannungen braucht um aus diesen das Maximum an Licht herauszubekommen. Der Strom ist immer 20mA (also 0,02Amper). Es gibt allerdings auch spezielle LEDs welche mit sehr viel weniger Strom auskommen und nicht so hell leuchten – das sind dann Energiepar LEDs. Und es gibt auch mega-helle LEDs welche trotzdem nur 20mA brauchen aber extrem viel heller sind. Die Welt der LEDs ist außerdem ziemlich bunt.
Hier Daten zu deinen LEDs:
ROT:

GRÜN:

GELB:

Q: Cool, aber was kann ich aus den Diagrammen nun lernen?
A: Es sind ja jeweils 4 Diagramme abgebildet.
Forward Current vs. Forward Voltage: Das ist ein Ausschnitt aus dem Durchlassbereich der Diodenkennline. Dort siehts du wie viel Strom bei wie viel Spannung durch die Leuchtdiode fließt. Gut ist es bei etwa 20mA konstantem Strom zu bleiben, sonst überhitzt die Diode, altert viel schneller und geht geht letztendlich auch defekt. Deine Dioden könnten vermutlich auch 25-30mA aushalten, aber 20mA ist safe.
Forward Current vs. Ambient Temperature: Leuchtdioden sind, so wie die meisten optischen Bauteile temperatursensibel (mimimimimi…). Nuja so ist das eben. Das liegt auch daran, dass die Wärme die im Betrieb entsteht irgendwo hin muss. Falls die Umgebung also schon heiß ist, so kann weniger Wäre abgeführt werden und folglich darf man die LED auch nicht mit so viel Strom mehr betreiben. Die maximale Temperatur von den meisten Optischen Elementen liegt bei etwa 80-90°C.
Luminous Intensity vs. Forward Current: Dieses Diagramm sagt dir wie viel Licht bei einer gewissen Stromstärke aus der LED emittiert wird. Die Einheit ist mcd, also 1/1000 Candela. Candela stammt aus dem Lateinischen und bedeutet “Kerze”. Candela ist eine Einheit welche bereits dein Auge berücksichtigt, d.h. die Helligkeit erscheint deinem Auge relativ zu der Einheit größer oder geringer. Eine Kamera oder technisches Messgerät würde aber etwas anderes sehen. Außer es ist ein “Sebelzahltieger im Wald”-Sensor welcher versucht genauso zu sehen wie dein Auge.
Spatial Distribution: Dieses Diagram zeigt dir wie fokusiert, also wie viel von dem Licht direkt geradeaus ausgesendet wird. Eine Glühbirne sendet z.B. Licht in alle Richtungen aus. Ein LED hingegen oft meist nur nach Vorne. Das kann nut oder schlecht sein. Möchtest du bspw. einen Raum überall gleichmäßig beleuchten ist es besser wenn das Leuchtmittel in alle Richtungen möglichst gleichmäßig leuchtet. Möchtest du aber wie bei einer Taschenlampe den Strahl richten können, so sind LEDs prima. Du kannst das Diagram so lesen: Die Gradangaben also bspw. 10° stellen den Winkel von der Mitte der LED da. Stell dir einfach vor die LED liegt direkt bei “0” auf dem Diagramm und strahlt nach oben. Die Strahlenförmig abgehenden Linien sind also die Winkel unter welchem die LED strahlt und die Kreisförmigen Linien sagen dir wie stark gestrahlt wird. 1.0 beheutet hier 100%, also maximale Helligkeit. Lass und mal schauen wie stark die LED bei bspw. 20° strahlt. Ganz einfach schauen wo die 20° gerade Linie die runde Linie trifft. Das ist dann bei 0.7. Also bekommt du bei 20° bereits nur noch 70% der maximalen Helligkeit. Und bei 70° nur noch 20%.
Q: LEDs altern? Muss ich mir Sorgen um meine LED machen?
A: Grundsätzlich eher nicht. LEDs haben eine sehr hohe Lebensdauer. Sie liegt in der Regel bei 50.000 bis über 100.000 Stunden. Falls du eine LED aber fit halten möchtest so solltest du sie nicht zu warm werden lassen und zudem möglicht ausschalten wenn du sie nicht brauchst. LEDs altern durch den Stromfluss welcher durch sie fließt und durch die Temperatur bei welcher sie betrieben werden. Überlage dir also ob dir vielleicht auch 10mA Strom reichen und ob du die LEDs machmal gar nicht brauchst. Eine Anzeige muss vielleicht nachts nicht leuchten wenn sie eh keiner sieht. Aber keine Sorge: LEDs sind schon ziemlich robust wenn du sie gut behandelst.
RGB-LED 5mm
RGB-LEDs sind so genau so wie normale LEDs nur haben diese gleich 3 LEDs mit den Farben Rot, Grün und Blau eingebaut. Sie haben deswegen natürlich auch mehr Beinchen da jede der LEDs ein Beinchen braucht.
Q: Ein Beinchen? Das ist doch zu wenig? Normale LEDs haben doch jeweils zwei!
A: Stimmt! Deswegen wurden den RGB LEDs noch zusätzlich ein Beinchen spendiert. Diesen müssen sich aber die drei LEDs teilen. Diese sind also in der LED verbunden und RGB-LEDs haben daher 4 Beinchen. Ein gemeinsames und 3 individuelle für die Farben.
Q: Sind die RGB-LED LEDs eifersüchtig auf die normalen LEDs da diese jeweils ein eigenes 2. Beinchen haben
A: Vermutlich ja.
Q: Sind die Kathoden gemeinsam verbunden oder die Anoden?
A: Gibt es beides, bei deinen LEDs sind aber die Kathoden verbunden. Hier der Anschluss:
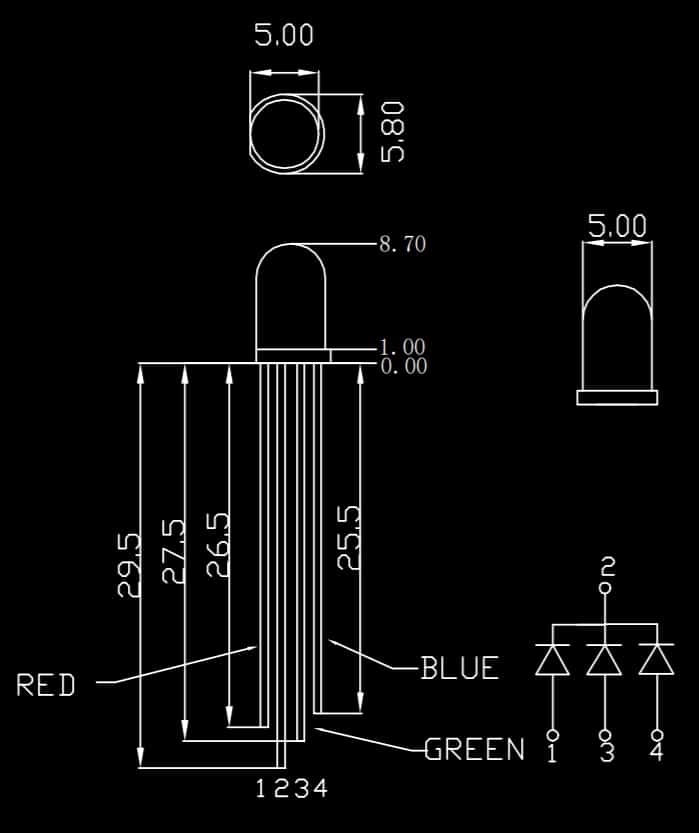
Q: Cool, dann brauche ich ja nur einen Vorwiderstand an der gemeinsamen Kathode!
A: Nein. Bzw. Besser nicht. Sonst fließen über diesen Widerstand alle Ströme falls du die jeweiligen Farben schaltest. Daher würden sich die Intensitäten ständig ändern. Besser du verbindest die Masse direkt mit der gemeinsamen Kathode “Common Cathode” und spendieserst jeder Farbe einen eigenen Widerstand.
Q: Mir sind 3 Farben aber nicht genug!
A: Ganz schön quengelig heute oder? Aber dir sein geholfen! Du kannst einige mehr Farben “mischen” indem du mehr als eine LED einschaltest. Und du kannst beinahe beliebige Farben darstellen indem du die LEDs sehr schnell unterschiedlich lang ein und ausschaltest. Dein Auge ist viel langsamer in der Wahrnehmung und die drei Grundfarben “verschmieren” zu einer neuen Farbe.
Q: Ich brauche unbedingt mehr DAAAAAATTTTTEEEENNNNN!
A: Gerne:

7 – Segment Anzeige SC 52-11 in rot
Wo wir schon bei LEDs sind… Damit kann man lustige Sachen machen: in einer 7-Segement Anzeigt sind gleich 7 rote LEDs verbaut. Praktischer Weise sogar so, dass sie eine Zahl darstellen :-).
Mit einer 7-Segment Anzeige kannst du 128 verschiedene Zustände darstellen. Vielen Davon sind großer Quatsch, aber du erkennst bestimmt auch ein paar sinnvolle Zeichen!

Die 128 Möglichkeiten entstehen, da du 7 Segmente hast welche entweder an oder aus sind. Die Möglichkeiten sind also 2 hoch 7 (da im digitalen nur 2 Zustände möglich sind und du 7 Segmente hast) was 128 Zustände ergibt.
Q: Kann ich auch Text ausgeben?
A: Ja, ein bisschen. Siehe einfach in folgendem Wikipedia Artikel was alles so geht: Segment Anzeigen
Häufig beschränkt man sich aber einfach auf die Darstellung der 16 wichtigsten Zeichen, falls man nicht zu crazy gehen möchte.
Hier der Anschlussplan der 7-Segmente Anzeige:

Du hast also eine 7-Segement Anzeige mit verbundenen Anoden (Positive Versorgung der LEDs) in der Größe 0.54 inch und in der Farbe Rot vor der Nase.
Q: Mehr Daten bitte!
A: gerne!

Link zu dem Datenblatt aus welchem die Daten stammen: Datenblatt 7-Segment Anzeige
Hier die “Wahrheitstabelle” zu den sinnvollsten Anzeigen. Eine Wahrheitstabelle kann übrigens jeder erstellen, nicht nur Wahrsager und Orakel. In der Wahrheitstabelle sind einfach alle sinnvollen Kombinationen von Ein- und Ausgaben eines elektronisches Modul oder Chip (hmm, lecker…) dargestellt.
Der “Wert” ist einfach nur eine Nummer für den Zustand. Es gibt hier 16 Zustände (0 bis 15). X0 bis X3 sind einfach die Zustände aber in binär codiert (das wird später noch beim BCD-Encoder wichtig). Dann das Zeichen selbst und die Eingänge der Anzeige, so wie diese zu bestromen sind damit das Zeichen tatsächlich erscheint. Die Füße von 7-Segement Anzeigen werden in der Regel mit kleinen Buchstaben von a bis g beschrieben:
| Wert | x3 | x2 | x1 | x0 | Zeichen | a | b | c | d | e | f | g |
|---|
| 0 | 0 | 0 | 0 | 0 |  | 1 | 1 | 1 | 1 | 1 | 1 | 0 |
| 1 | 0 | 0 | 0 | 1 |  | 0 | 1 | 1 | 0 | 0 | 0 | 0 |
| 2 | 0 | 0 | 1 | 0 |  | 1 | 1 | 0 | 1 | 1 | 0 | 1 |
| 3 | 0 | 0 | 1 | 1 |  | 1 | 1 | 1 | 1 | 0 | 0 | 1 |
| 4 | 0 | 1 | 0 | 0 |  | 0 | 1 | 1 | 0 | 0 | 1 | 1 |
| 5 | 0 | 1 | 0 | 1 |  | 1 | 0 | 1 | 1 | 0 | 1 | 1 |
| 6 | 0 | 1 | 1 | 0 |  | 1 | 0 | 1 | 1 | 1 | 1 | 1 |
| 7 | 0 | 1 | 1 | 1 |  | 1 | 1 | 1 | 0 | 0 | 0 | 0 |
| 8 | 1 | 0 | 0 | 0 |  | 1 | 1 | 1 | 1 | 1 | 1 | 1 |
| 9 | 1 | 0 | 0 | 1 |  | 1 | 1 | 1 | 1 | 0 | 1 | 1 |
| 10 | 1 | 0 | 1 | 0 |  | 1 | 1 | 1 | 0 | 1 | 1 | 1 |
| 11 | 1 | 0 | 1 | 1 |  | 0 | 0 | 1 | 1 | 1 | 1 | 1 |
| 12 | 1 | 1 | 0 | 0 |  | 1 | 0 | 0 | 1 | 1 | 1 | 0 |
| 13 | 1 | 1 | 0 | 1 |  | 0 | 1 | 1 | 1 | 1 | 0 | 1 |
| 14 | 1 | 1 | 1 | 0 |  | 1 | 0 | 0 | 1 | 1 | 1 | 1 |
| 15 | 1 | 1 | 1 | 1 |  | 1 | 0 | 0 | 0 | 1 | 1 | 1 |
Nun hast du also prinzipiell zwei Möglichkeiten!
Du schließt alle 7 Füßchen (a-g) an deinen Arduino an und hast beinahe alle Pins verballert oder du nimmt einen:
SN74LS47N BCD Encoder für 7 Segmente
Drehpoti 10k Ohm
Licht abhängiger Widerstand – LDR (TPY GL5528)
BME280 – digitaler Barometer Feucht Temperatur Luftdrucksensor mit I2C
Reflex-optokoppler TCRT5000
Kurzhubtaster 6x6mm
HC SR04 Ultraschall Distanz/Abstand Sensor
MG996R Servo Motor
L298N Motortreiber
5V Motoren DC Motor mit Bürsten
HC-SR505 Infrarot Bewegungsmelder
MAX9814 Mikrofon mit Verstärkung
Lautsprecher 1W 8 Ohm
Pegelwandler mit 4 Kanälen
AMS1117 3,3V 0,8A Spannungsregler
Transistor Feldeffekt (NMOS)